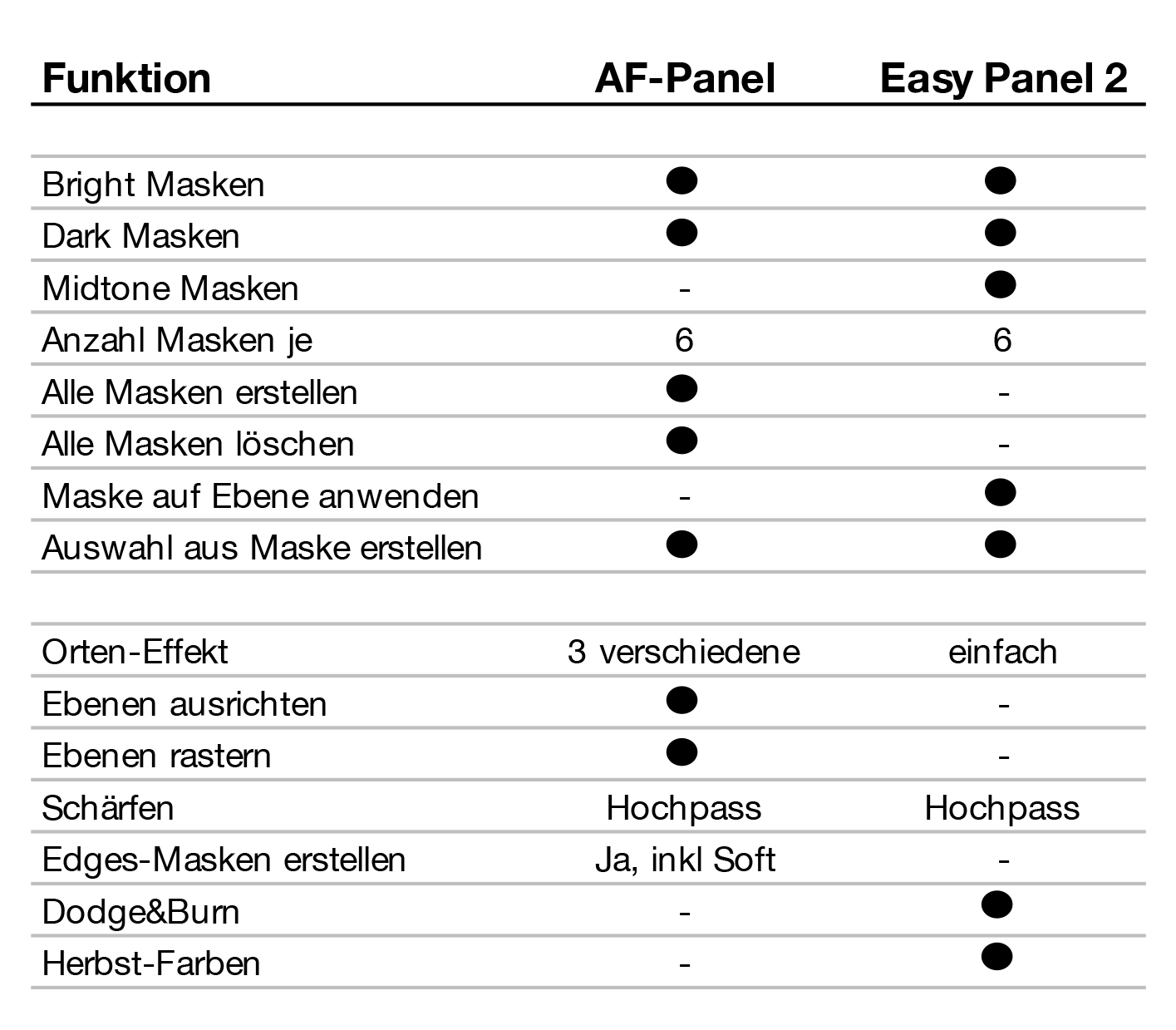Rund 90% all meiner Bilder sind mit sogenannten Lumnosity Masks in Photoshop erstellt. Um diese Masken zu erstellen sind diverse Plug-In auf dem Markt erhältlich. Nun hat der bekannte Schweizer Landschaftsfotograf Fabio Antenore ein solches Panel herausgebracht - und das kostenlos! Mal sehen was das alles kann.
Vorweg ein kleiner Exkurs was Lumnosity Masks eigentlich sind. Kurz gesagt rechnet Photohop die Helligkeitswerte des Bildes aus und erstellt daraus eine Maske. Dies geht mit den Höhen (Sehr helle Bereiche), Tiefen (sehr dunkle Bereiche) und Mitteltönen (Durchschnittliche Helligkeit) des Bildes. Dadurch lassen sich bestimmte Bereiche eines Bildes sehr gezielt und genau bearbeiten. Kleines Beispiel: wenn z.B. viele Reflexionen auf einem Bild sind und diese sehr hell strahlen kann man diese mit Hilfe einer solchen Lumnosity Mask auswählen und danach abdunkeln. Es handelt sich hier um ein sehr starkes und vielseitig einsetzbares Tool das ich, wie bereits erwähnt, in fast allen meinen Bildern verwende. Normalerweise arbeite ich aber mit dem Plug-In RayaPro3, dieses ist im Gegensatz zum AF-Panel aber kostenpflichtig, jedoch auch deutlich umfangreicher - was man aber von einer bezahlten Version auch erwarten darf.
DOWNLOAD & INSTALLATION
Das Panel könnt Ihr auf Fabio’s Website gratis herunterladen. Ihr müsst dafür lediglich eure E-Mail-Adresse und euren Namen angeben und bekommt dann Zugriff auf den Download-Link. Easy!
Für die Installation selbst nutzt Ihr am besten den ZXPInstaller, damit geht die Installation am schnellsten. Photoshop danach neu Starten und unter Fenster -> Erweiterungen das AF-Panel anklicken. Los geht’s! Auch das ist super einfach. Und die beigelegte Anleitung, sogar in Video-Form, macht alles noch viel einfacher. Sehr vorbildlich gelöst wie ich finde.
FUNKTIONEN
Grundsätzlich kommt das Panel sehr übersichtlich, gut geordnet und auch modern designed daher. Das Panel selbst ist in zwei Teile unterteilt. Zum einen die “Lumnosity Masks” an sich und zum anderen eine “Actions”-Rubrik. Werfen wir zuerst einen Blick auf die Lumnosity Masks, darum geht es ja vorwiegend.
Hier haben wir die Auswahl zwischen Bright Masks und Dark Masks. Auf Midtone Masks wurde verzichtet was durchaus auch Sinn macht da man diese eher selten benötigt und das Panel lauft Fabio nur die wichtigsten Elemente enthalten sollte. Sowohl bei den Bright als auch Dark lassen sich sechs verschieden Masken erstellen die in Ihrem Kontrastumfang von 1 bis 6 immer mehr zunehmen. Somit lassen sich die jeweiligen Bereiche genauer definieren und präziser arbeiten. Dies ist bei allen von mir bisher genutzten Lumnosity Mask - Panels so gelöst und auch mehr als ausreichend. Eine genauere Bearbeitung der einzelnen Masken mit Hilfe der Tonwertkurve ist im Panel selbst nicht Möglich, dies lässt sich aber relativ einfach über die Maske selbst noch steuern.
Ein schönes Detail, das ich bisher auch nur selten gesehen habe, ist, dass man sich die Maske direkt als Auswahl anzeigen lassen kann. Und dies auch ohne vorher extra eine Maske erstellt zu haben. Sicher ein Feature das man wenig benutzen wird, aber durchaus seine Berechtigung hat.
Neben der Auswahl der einzelnen Masken gibt es vier Buttons. Die oberen zwei erstellen entweder alle sechs Bright- oder alle sechs Dark-Masken auf einen Klick. Oder - und das ist ein weiteres sehr durchdachtes Detail, die restlichen Masken wenn man z.B. schon eine Dark-Maske erstellt hat. Diese Funktion, zur Erstellung aller Masken auf einmal ist sehr hilfreich z.B. beim Überblenden von Bildern wie ich es häufig tue. Dafür ist das Panel aber eher weniger gedacht habe ich den Eindruck - dazu später mehr. Die Nutzung liegt eher auf der sogenannten “Dodge & Burn”-Funktion.
Die beiden Buttons zum deselektionieren der Auswahl sowie dem Löschen aller erstellten Masken schliessen die Funktionen auf dieser Seite ab. Zweitens ist sehr gut und spart eine paar Mausklicks und somit Zeit. Erstere ist sicher nützlich, wenn auch mittels Shortcut Ctrl/Cmd+D wahrscheinlich schneller erledigt wenn man sich gewohnt ist. Apropos Shortcuts: Ein weiteres schönes Detail, das ich sonst auch noch nirgends gefunden habe, ist das kleine Fragezeichen oben rechts im Panel. Es zeigt einem die häufigsten und nützlichsten Shortcuts direkt an. Superpraktisch vor allem für Neueinsteiger!
Die zweite Seite des Panels beschäftigt sich mit sogenannten Aktionen, also vorprogrammierten Abläufen die mittels einem Klick ausgeführt werden. Dabei stehen im oberen Bereich drei verschiedene Orten-Effekte zur Verfügung. Ein Effekt welcher von Fabio denke ich sehr häufig benutzt wird, ich selber wende ihn nur sehr selektioniert an. Hinter dem Orten-Effekt stehen einige Schritte und von daher sind diese Actions sehr zeitsparend und hilfreich. Die Unterschiede der einzelnen Effekte werden im Erklärungsvideo sehr schön gezeigt und ich werde daher auch nicht weiter darauf eingehen. Schaut euch einfach das Video an, das lohnt sich sowieso.
Unter “Tools” findet man dann fünf weitere, sehr nützliche Aktionen die einem wirklich das Leben erleichtern und Zeit einsparen. “Allign all Layers” richtet alle geöffneten Ebenen an eineinander aus. Besonders praktisch zum Beispiel wenn man zwei Belichtungen zusammensetzten möchte und diese aber nicht auf dem Stativ fotografiert hat. “Rasterize > Layers” rastert alle Layer. Dies ist besonders praktisch wenn man mit SmartObjects oder Formen arbeitet. “High Pass” ist eine Methode zur Schärfung der Bilder die ich selbst auch nahezu immer verwende. Natürlich habe ich dafür meine eigenen Aktionen, aber für derjenige der diese noch nicht hat ist das sehr praktisch. Die beiden letzten Aktionen, “Edges Mask” und “Edges Mask - soft” befassen sich mit der Abminderung von sogennanten Halos um Kanten. Dies trifft gerne nach dem Nachschärfen auf und kann mit diesen beiden Aktionen effektiv und sehr einfach behoben oder deutlich verbessert werden. Fabio geht in seinem Erklär-Video auf alle diese Aktionen detailliert ein, von daher verzichte ich hier auf weitere Ausführung dazu. Es darf aber gesagt werden, dass die Auswahl der Aktionen sehr gelungen ist und eigentlich die wichtigsten Arbeitsschritte abdeckt.
Anmerkung nach der Rückmeldung von Fabio Antenore:
Fabio hat bewusst keine Funktion eingebaut welche es ermöglicht die Maske direkt auf eine Ebene zu kopieren da er selbst nie die gesamte Maske für eine Ebene verwendet und dies daher nicht für sinnvoll empfindet. Unter den gegebenen Umständen ist es natürlich völlig verständlich dieses Funktion weg zu lassen.
PRAXISTEST
Ein solches Panel muss sich, so schön sich alle Funktionen auch anhören, aber vor allem in der Praxis beweisen. Und das wollte ich natürlich auch gleich Mal austesten. Dafür gehe ich wie bei jedem meiner Bilder vor und möchte drei verschiedene Belichtungen zu einem Bild zusammenfügen.
Ich lade also alle drei Bilder als einzelnen Ebenen in ein Photoshop-File. Hier kann ich nun schon die erste Aktion vom Panel benutzen, nämlich das Photoshop mir alle Ebenen aneinander ausrichtet - tiptop! Als nächsten Schritt ordne ich mir die drei Belichtungen in meine gewünschte Reihenfolge an, nämlich die mittlere zu unterst, darüber die dunklere und darüber wiederum die hellere Belichtung. Die obersten beiden Ebenen blende ich aus und erstelle nun auf Basis der mittleren Belichtung eine Bright-Maske. Dies erlaubt mir die hellen Stellen im Bild mit der dunkleren Belichtung abzudunkeln aber einen natürlichen Look hinzubekommen. Auf dem Panel klicke ich auf den Button “Create Bright Masks” und schaue mir an welche der sechs Masken mir am geeignetsten erscheint.
Hier zeigt sich nun eine kleine Schwäche des AF-Panel, ich sehe nämlich nicht eine direkte Vorschau des Bildes mit der angewandten Maske auf dem Dunkel-Layer. Ich sehe lediglich die Maske an sich und benötige so sehr viel Fantasie um herauszufinden welche Maske die idealste ist. Oder ich ziehe Alternativ jede Maske auf die Eben und schaue wie es wirkt. Etwas umständlich. Ich entscheide mich also für die 3 und ziehe diese auf die Dunkle-Ebene. Hier fände ich es einfacher wenn die Eben angewählt werden könnte und dann die Maske mittels Button auf besagte Ebene übertragen werden würde.
Um die Realitätsgetreue zu erhalten setzte ich die Deckkraft der Ebene noch etwas herunter und wiederhole das Ganze mit den Dark Masken und der helleren Belichtung. Dadurch erhalte ich ein Bild mit maximaler Dynamik und realitätsgetreuer Farbwiedergabe.
Im nächsten Schritt wende ich die Dodge & Burn - Methode an um Highlights und Tiefen noch etwas besser zu bearbeiten. Hier zeigt sich die wahre Stärke des Panels. Wieder wähle ich eine Bright Maske, diesmal aber nicht alle aufs Mal sondern ich beginne bei der Nr. 3. Aus Erfahrung ist das diejenige, welche den besten Mittelwert bildet. Sind mir zu viele Bereich maskiert lade ich die Nr. 4, sind es zu wenige lade ich die Nr. 2 - 1 und 6 sind meist zu extrem und daher für diese Methode nicht häufig verwendet. Der nächste Schritt mache ich etwas anders als ihn Fabio im Erklärvideo erläutert. Anstelle einer aufgehellten Version des Bildes auf welche er die Maske dann anwendet erstelle ich mir eine neue Ebene mit 50%-Grau-Füllung und setzte die Blendmethode auf “Weiches Licht”. Auf diese Ebene ziehe ich nun meine ausgewählte Maske und zeichne mit einem grossen, weichen, schwarzen Pinsel über die Stellen welche ich abgedunkelt haben möchte. Das wiederhole ich nun mit den Dark Masken und einem weissen Pinsel für die dunkleren Stellen.
Für meinen Workflow hätte ich mir gewünscht, dass das Panel hier einen "Dodge & Burn”-Layer mit 50%-Grau mittels Button erstellen kann und dann die Maske darauf anwendet. Da Fabio aber diesen Schritt anders macht, ist es nur verständlich dass darauf verzichtet wurde.
Schritt für Schritt mit dem AF-Panel von drei Belichtungen zum fertigen Bild
Einige Detailanpassungen und Retuschen später ist das Bild soweit fertig. Doch halt! Vor dem Speichern kann ich das AF-Panel nochmals verwenden. Ich wechsle wieder auf das Actions-Panel denn ich will das Bild ja noch schärfen. Ein Klick auf “High-Pass” reicht dafür schon fast aus. Das Effekt-Fenster fragt einem jetzt noch nach einem Wert. Hier den Wert nicht zu hoch eingeben, ansonsten sieht es danach überschärft aus. Eine gute Faustregel (wenn man mit voller Auflösung arbeitet) ist: Megapixel des Bildes / 10 = Hochpasswert. Sprich bei einem 24 Megapixel-Bild wähle ich einen Wert von ca. 2.4. Der Rest erledigt nun das Panel wieder für mich und fertig ist das Bild:
KONKURENZVERGLEICH
Es wäre natürlich unfair das AF-Panel mit der Payware RayaPro3 zu vergleichen. Dessen Funktionsumfang und Bearbeitungsmöglichkeiten übersteigen diejenigen vom AF-Panel deutlich. Können aber auch zu viel werden. Von RayaPro3 gibt es jedoch das sogenannte Easy-Panel 2 welches ebenfalls kostenlos ist und alle Grundfunktionen sowie einige Aktionen enthält. Der Vergleich dieser beiden Panels dürfte also fair sein.
Um die Funktionen am einfachsten miteinander zu vergleichen habe ich diese Tabelle rechts erstellt. Dieser kann man ganz einfach entnehmen, was das eine Panel im Vergleich zum anderen zu bieten hat. Wie bereits erwähnt, beide Versionen sind kostenfrei.
Das Easy-Panel 2 ermöglicht einem gegenüber dem AF-Panel auch das erstellen von Midtone-Masken. Dies ist für mich ein vernachlässigbar, da diese nur sehr selten gebraucht werden. Ein grosses Plus für das Easy Panel 2 ist jedoch, dass man die Maske direkt auf die ausgewählte Eben anwenden kann während man beim AF-Panel diese manuell auf die Ebenen ziehen muss.
Das AF-Panel hingegen punktet damit, dass man mit ihm alle sechs Masken auf einen Klick erstellen kann und diese auch ganz einfach mit einem weiteren Klick wieder löschen könnte.
Beide Panels bieten einem sechs Varianten der einzelnen Masken an. Eine Auswahl aus der Maske erstellen einem ebenfalls beiden Panels, jedoch muss beim Easy Panel 2 der Weg über die Maske gegangen werden, dies ist beim AF-Panel deutlich effizienter gelöst da dies im Hintergrund passiert.
Im Bereich der Aktionen bietet das Easy-Panel 2 auch einiges an, jedoch aus meiner Sicht nicht so nützliche wie das AF-Panel. Beide Panels bieten Orten-Effekte an, wobei die Auswahl beim AF deutlich grösser ist und somit mehr kreativen Freiraum lässt. Ebenfalls bieten beiden Panels das schärfen mittels Hochpass-Filter an. Das sehr nützliche Tool “Ebenen ausrichten” bietet nur das AF-Panel wobei das Easy-Panel 2 dafür einen Dodge&Burn-Layer erstellt.
Die Funktion “Ebene rastern” und “Edges Masken” kann Easy-Panel 2 nicht, dafür ein sehr unnützer “Herbst-Farben-Filter”.
Während aus meiner Sicht das Easy-Panel 2 im Bereich der Lumnosity Masken durch einfacher Anwendungsmöglichkeiten die Nase knapp vorne hat, holt dies das AF-Panel in den Aktionen mehr als wieder auf.
Die Verwendung des AF-Panels ist sicherlich angenehmere da dieses deutlich verständlicher und schöner aufgebaut ist. Ausserdem ist die “Werbung” zu Kaufprodukten nicht so platziert, dass man da aus versehen draufklickt und statt der Maske der Internet-Explorer erscheint.
Kurzum, hätte das AF-Panel die Möglichkeit die Maske direkt auf die ausgewählte Ebene anzuwenden wäre es für mich der klare Sieger in diesem Duell. So bleibt es auch die besser Wahl, jedoch mit einem kleinen Wermutstropfen.
VORTEILE
Funktionsumfang für ein Gratis Plug-In hervorragend.
Erstellen aller sechs Masken auf einen Klick spart viel Zeit
Sehr nützliche Aktionen, besonders “Ebenen ausrichten”, “Edges-Masken” und “Hochpass”
Drei Arten von Orten-Effekt, darunter eine eigens von Fabio Antenore kreierte Variante.
Super Video-Tutorial und einfache Installation
Preis ;)
NACHTEILE
Anwenden der Maske auf eine ausgewählte Ebene nicht möglich bzw. nur durch manuelles verschieben der Maske. (Darauf wurde bewusst verzichtet).
Keine Mittelton-Masken auswählbar. Auf Grund der seltenen Nutzung dieser jedoch vertretbar.
FAZIT
Fabio’s Ziel war es, die wichtigsten Funktionen im Panel zu versammeln. Für mich hat er das bis auf einen Punkt, nämlich das Anwenden einer Maske auf eine selektierte Ebene, hervorragend gelöst. Siehe dazu aber den Vermerk nach dem Kapitel “Funktionen”. Hier zeigt sich aber, dass Fabio das Panel wahrscheinlich für andere Zwecke, nämlich Dodge & Burn und nicht das überblenden von Belichtungen, benutzt und von daher ist das Verzichten dieses Schrittes nachvollziehbar. Sollte irgendwann eine Version 2 geplant sein, denke ich aber könnte man mit dieser Funktion die Nutzbarkeit des Panels um ein grosses Stück erweitern und die Einfachheit dabei noch erhöhen. Ausgeglichen wird dieser Makel aber durch den Bonus seiner drei eingefügten Orten-Effekte und den sehr nützlichen Aktionen. Dies macht das AF-Panel zu einem super nützlichen Plug-In das ich getrost jedem empfehlen kann der ein einfaches aber starkes Werkzeug möchte um seine Bilder auf ein neues Niveau zu bringen.
Anmerkung: Diese Review schreibe ich aus freien Stücken und aus eigener Erfahrung ohne dafür bezahlt oder in anderer Art und Weise entschädigt zu werden.